
Voraussetzung ist ein angeschlossenes und eingeschaltetes Modem oder ein ISDN-Adapter.
Auf der Software-Seite wird die Installation von MacTCP vorausgesetzt. Empfohlen ist Version 2.1, aber auch mit Version 2.06 kommt man gut zurecht.
Auf der Downloadseite von MacPPP lädt man MacPPP 2.0.1 herunter.
Nach dem Auspacken des Archivs findet man darin außer der Dokumentation die Dateien Config PPP und PPP. Man zieht beide auf den Systemordner. Diesen muss man danach (zumindest temporär) umbenennen, von Systemordner nach System folder - ConfigPPP im Kontrollfeld erwartet leider ein englischsprachiges System und frägt dabei unsauber nach dem Systemordner.
Achtung: Man sollte niemals auf dem Startvolume mehrere PPP- oder FreePPP-Dateien herumliegen haben, auch nicht in anderen Ordnern. Es kann sonst zu Fehlfunktionen kommen, siehe die Anleitung von FreePPP 1.0.5.
Im Apple-Menü wählt man das Kontrollfeld MacTCP auf und stellt dort auf MacPPP um. Danach klickt man auf More.
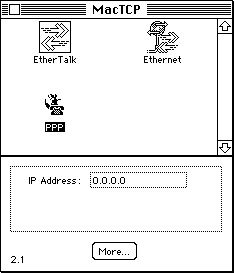
In diesem Dialog muss Obtain address auf Server gestellt werden. Als Domain Name Server trägt man die IP-Adresse des DNS des eigenen Providers ein - hier im Beispiel der von T-Online. Danach kann der Dialog mit OK geschlossen werden.
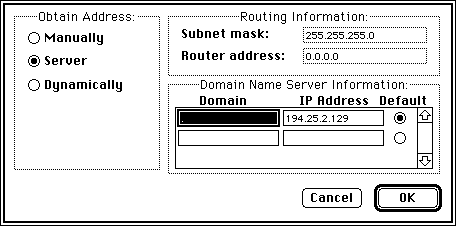
Nun ruft man in den Kontrollfeldern den Punkt Config PPP auf und nimmt die Einstellungen wie auf dem Bild vor. Danach klickt man zur Konfiguration des eigenen Providers in MacPPP auf Config.
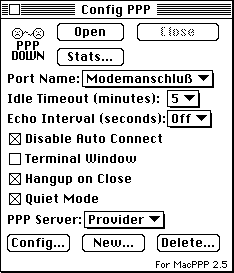
Der PPP Server Name dient rein beschreibenden Zwecken. Bei Port Speed wählt man im Popup die gewünschte Schnittstellengeschwindigkeit vom Mac zum Modem oder ISDN-Adapter. Mehr als 57600bps schafft ein 68000er-Mac nicht zuverlässig ohne Beschleunigerkarten.
Die Flow Control (Flußsteuerung) sollte unbedingt auf CTS & RTS (DTR) eingestellt werden, das ist das Hardware-Handshake. Unter Phone Num wird die Einwahlnummer des Internet-Providers eingetragen, unter Modem Init reicht meist ein ATZ oder ansonsten ein ATZ&D0.
Danach klickt man auf Authentication.
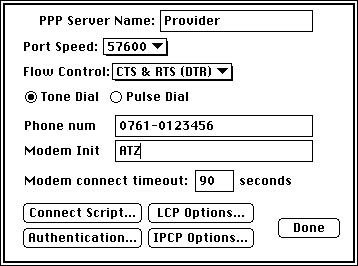
Unter Auth. ID trägt man den vom Internet-Provider vergebenen Benutzer- oder Accountnamen ein, unter Password entsprechend das Kennwort. Die anderen Einstellungen sollte man wie auf dem Bild vornehmen.
Den Dialog kann man nun mit OK verlassen.
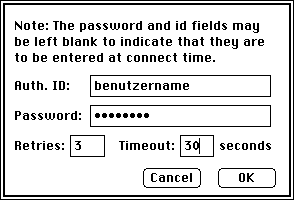
Wieder zurück im Hauptdialog kann man nun die Verbindung mit Open herstellen. Eine erfolgreiche Verbindung zum Internet-Provider stellt MacPPP durch ein Icon PPP Up oben links dar:
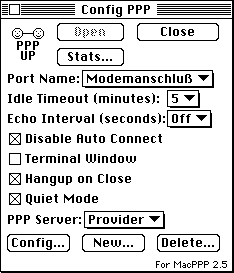
Passend dazu kann man die Verbindung mit Close wieder schließen. Man muss übrigens nicht das Fenster an sich geöffnet lassen, damit die Verbindung bestehen bleibt - sie wird nur getrennt, wenn man auf Close klickt oder fünf Minuten keine Daten übertragen wurden (Idle timeout).
Wer will, kann jetzt noch einige Internet-Tests und erweiterte Einstellungen durchführen und dann kann man alle Internet-Programme für System 6 nutzen.